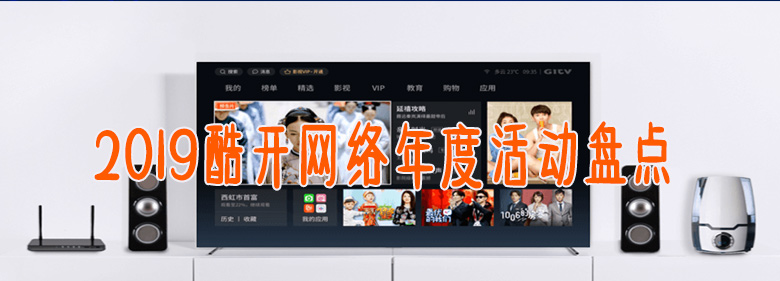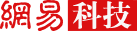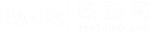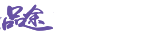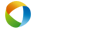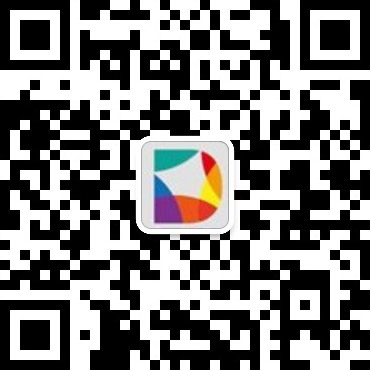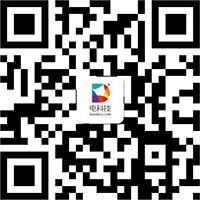现在Oculus Quest已经发布了,现在可以在没有任何外部跟踪传感器的开阔空间里享受无线、独立VR的奇妙之处。这是一件很棒的事情。
幸运的是,Quest使得直接在设备内拍摄截图和录制视频变得非常容易,只要知道相关事项,就可以将这些文件传输到你的PC上进行编辑和共享。这就是本指南派上用场的地方!

《众神之旅》截屏
这张来自《众神之旅》的截图是直接在Oculus Quest中拍摄的。
如何在Oculus Quest中截屏和录制视频
当你使用Oculus Quest时,截屏或录制游戏视频非常简单。你所要做的就是按下Oculus的Home按钮,进入Home菜单的共享部分,然后点击拍照或录制视频。
如果你点击拍照,那么Quest将切换到正在使用的任何应用程序,在拍照之前,在视图右上角会有一个红点闪烁几秒钟。如果是录制视频的话,那个红点会一直在那里,只要正在录制,那个红点就会一直在那边。如果要停止录制的话,请回到菜单,再次单击录制视频即可。
如何从Oculus Quest转移截图和视频
将Quest中的文件转移到PC上进行编辑和共享也很简单,首先也是最重要的,确保Quest没有处于开发模式。可以先打开用来设置Quest的手机应用,点击设置菜单中的耳机,点击更多设置,然后确保“开发者模式”切换关闭。
然后,把Oculus Quest通过USB- c连接到USB数据线上,然后迅速打开接受请求访问的提示。
从那里,在PC上打开文件资源管理器,应该看到Quest列在“设备和驱动程序”下,与硬盘驱动器和其他存储媒体一起。如果正确地执行了其他步骤,应该能够打开它并看到一个非常类似于Android设备的目录。但如果Quest处于开发人员模式的情况下的话,那么它将是空白的。
要找到储存截图和视频,导航到Oculus >截图或Oculus >视频截图,然后拖放到想存储的位置即可。
其他技巧

有几件事要记住:
所有截图和视频的分辨率都是1024×1024,
由于视频的刷新率可变,音频会频繁地与视频片段丢失同步。这意味着大多数的任务游戏视频在原始状态下都处于不可用的边缘,需要在视频编辑程序中编辑它们才能使音频正确对齐,
录像不会记录麦克风输入,目前也没有此选项。
【资讯编译自:uploadvr】
【87870编译文章】
电科技(www.diankeji.com)是一家专注于全球TMT行业的领先资讯媒体。
作为今日头条青云计划、百家号百+计划获得者,2019百度数码年度作者、百家号科技领域最具人气作者、2019搜狗科技文化作者、2021百家号季度影响力创作者,曾荣获2013搜狐最佳行业媒体人、2015中国新媒体创业大赛北京赛季军、 2015年度光芒体验大奖、2015中国新媒体创业大赛总决赛季军、2018百度动态年度实力红人等诸多大奖。
投稿、商务合作请联络微信公众号
声明:本站原创文章文字版权归电科技所有,转载务必注明作者和出处;本站转载文章仅仅代表原作者观点,不代表电科技立场,图文版权归原作者所有。如有侵权,请联系我们删除。